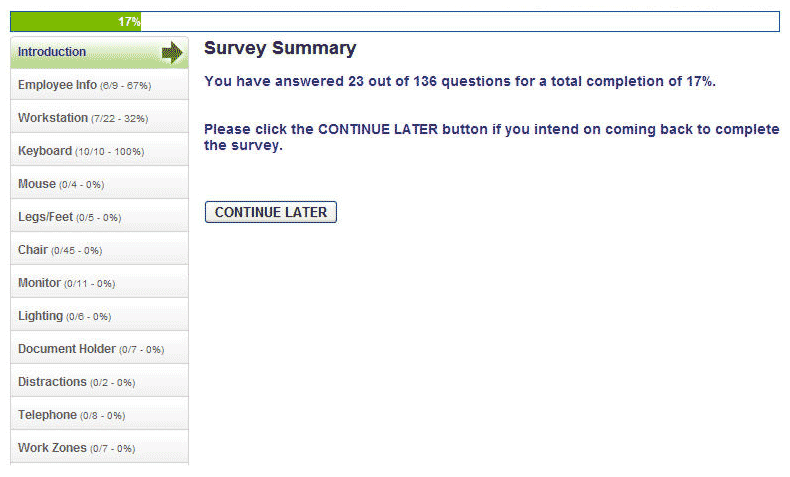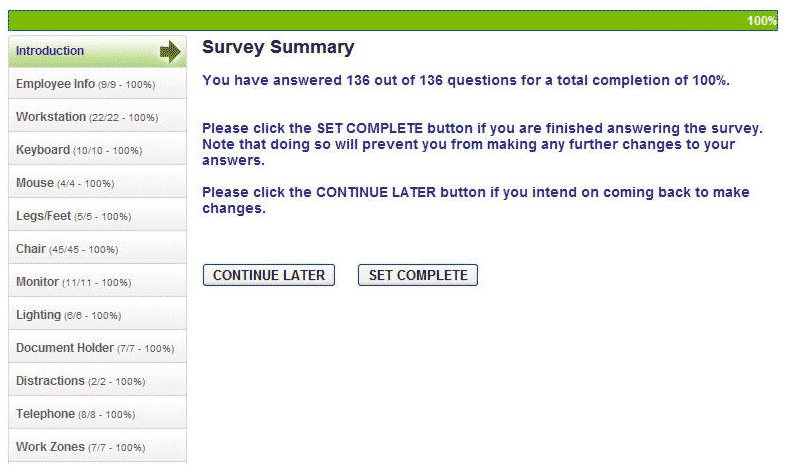WorkPro Tutorial for End User
This tutorial depicts the steps for end users to sign into the WorkPro Software system and complete the Ergonomic Self Assessment Survey. WorkPro provides simple, intuitive navigation to enable users to perform an ergonomic self-assessment of one's working environment to identify problematic areas and opportunities for improvement.
This tutorial introduces the user to WorkPro's basic navigation and processing. The site is designed in such a way that basic computer and internet usage skills are all that is required to complete the evaluation.
- Accessing WorkPro
- Signing Into the System
- Navigation Features
- Taking the Self Assessment
- Completing the Self Assessment
Accessing WorkPro
You can access WorkPro by entering one of the following URLs in your browser's address bar.
http://www.workprosoftware.com
We recommend Internet Explorer 6.0 or higher for full compatibility with our User Interface.
Signing Into the System
When you enter in one of the URLs specified in Accessing WorkPro section, you will be presented with the following sign in screen.
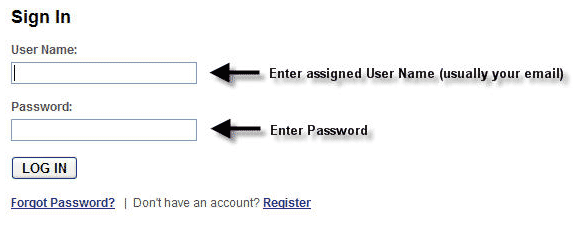
On the User Name field, enter your assigned user name (usually your email address).
On the Password field, enter your password (should be in your notification email).
Click on the LOG IN button when you are done.
Navigation Features
Once you have signed into the system, you will be directed to WorkPro's Self-Assessment.
WorkPro has an intuitive interface that makes negotiating the entire evaluation simple and logical. As indicated in the picture below, navigation consists of the following elements:
- Wizard-like user interface
- Progress bar at the top to indicate completion percentage of the entire evaluation
- Navigation bar on left to allow quick jump to any evaluation category. This navigation bar moves to remain available in the same location on longer pages even when user scrolls up and down the page.
- Progress indicator next to each evaluation category on the left navigation bar to indicate completion percentage of each category
- Checkbox toggles on/off highlighting of incomplete questions to help you easily identify questions that still need to be addressed
- Multiple choice and simple single answer questions
- Illustrations to help explain and clarify questions
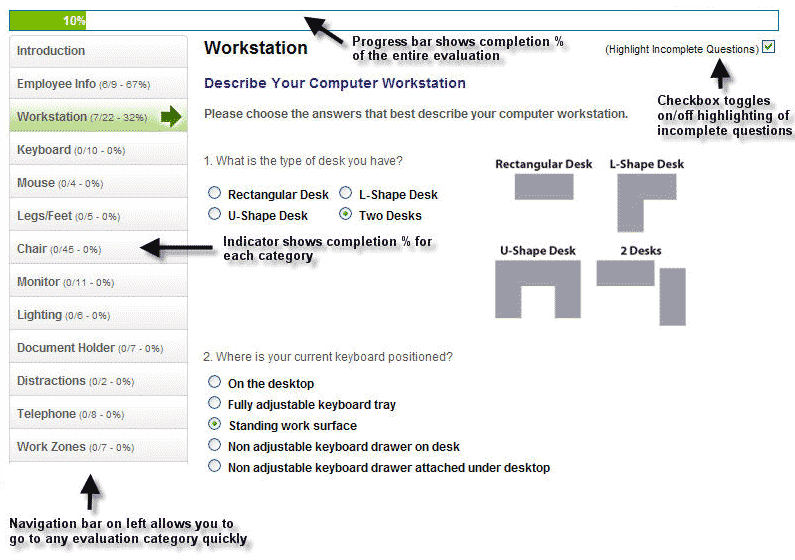
Introduction
After signing into the system, you will be directed straight to the Self Assessment Introduction page. From there, you can either click the CONTINUE button to go to the next step, or click any of the categories in the left Navigation menu to go to a specific category.
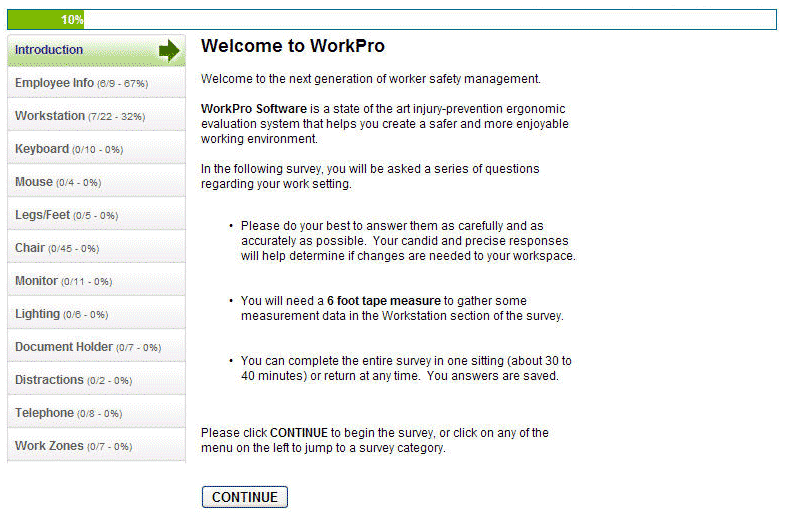
Employee Info
Employee Info page allows you to update your personal informaiton such as Location, Name, and Classification / Job Title.
In addition, you are prompted to answer general questions such as requiring corrective lens and discomforts with your workstation.
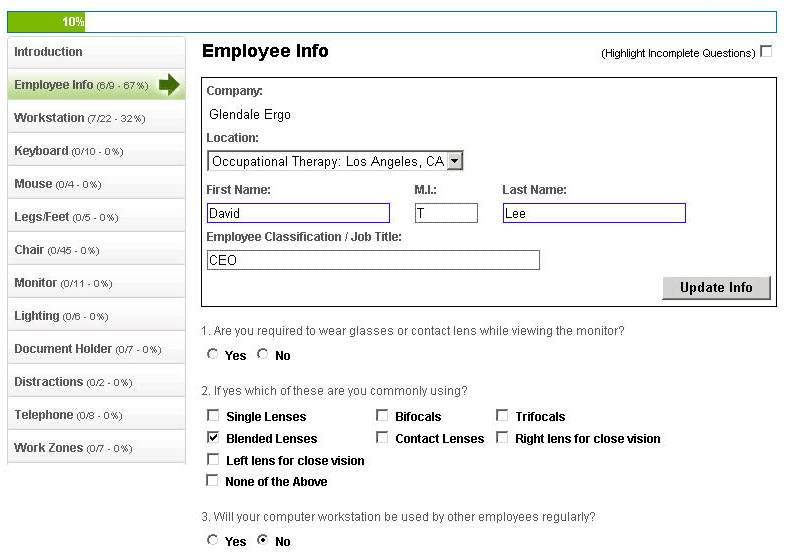
Workstation
Workstation page contains questions about your workstation placement and configuration:
- Describe Your Computer Workstation
- Computer Placement Considerations
- Equipment Malfunctions
- Various Measurements
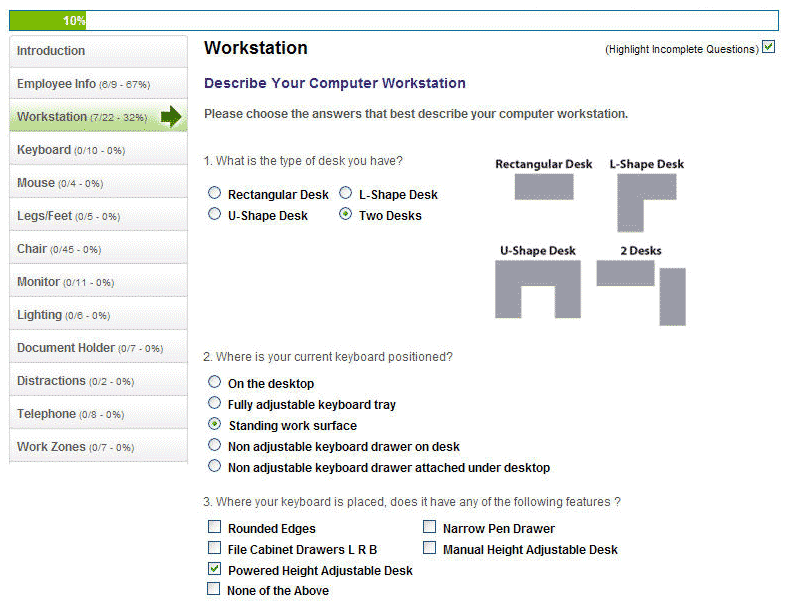
Workstation
Keyboard page contains questions about your keyboard placement and position.
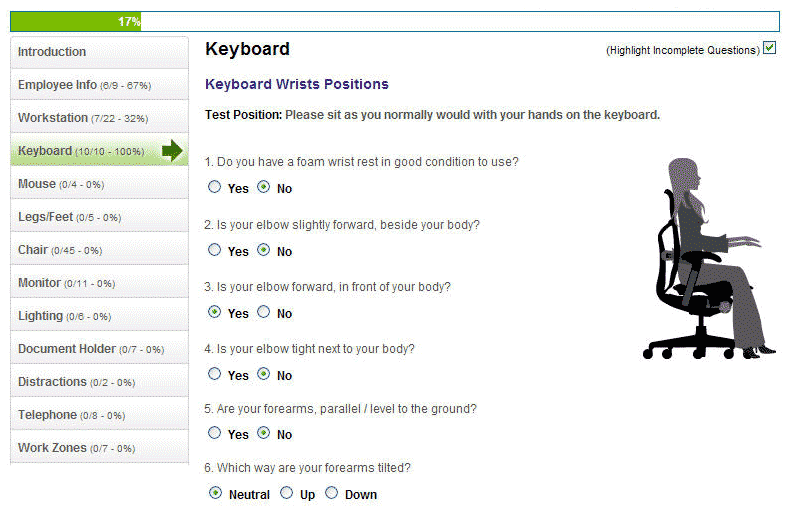
Mouse
Mouse page contains questions about your mouse placement and position.
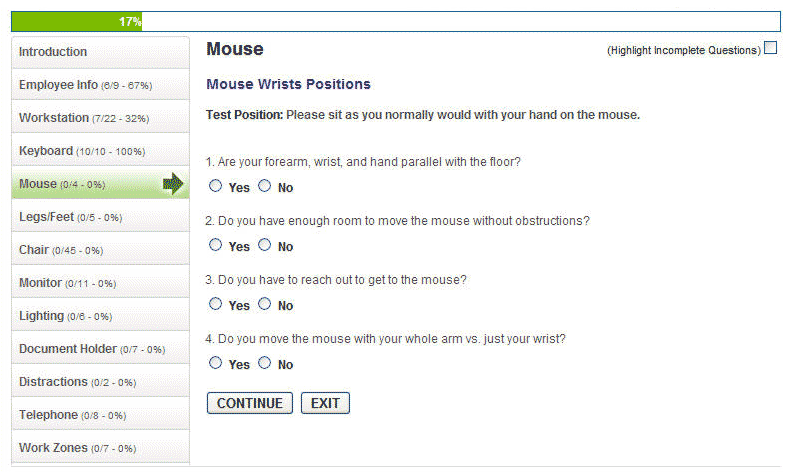
Legs/Feet
Legs/Feet page contains questions about your legs/feet placement and position.
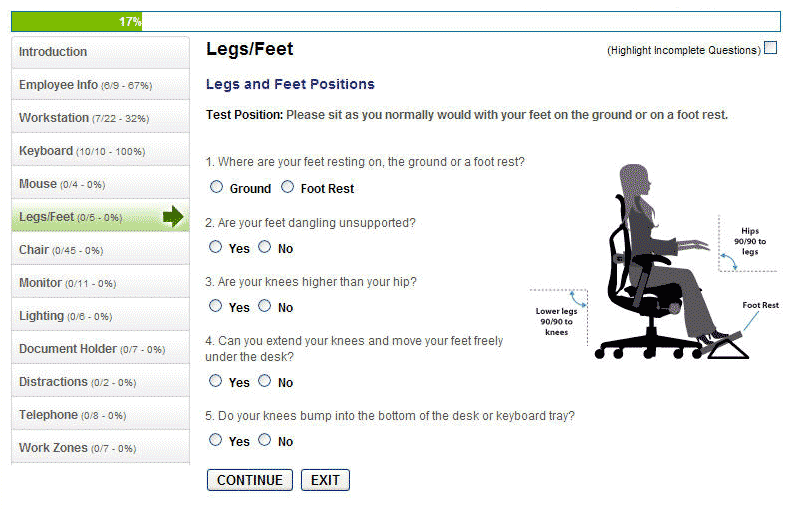
Chair
Chair page contains questions about your chair's components, features, and functions:
- Chair Function and Condition Test
- Chair Seat Pan Fitting
- Chair Seat Back Fitting
- Chair Arm Rest Fitting
- Sitting Posture Check
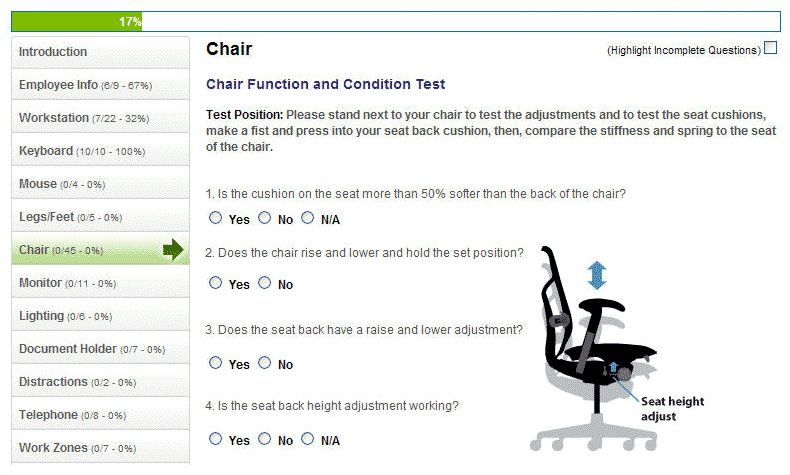
Monitor
Monitor page contains questions about your monitor's visibility and position.
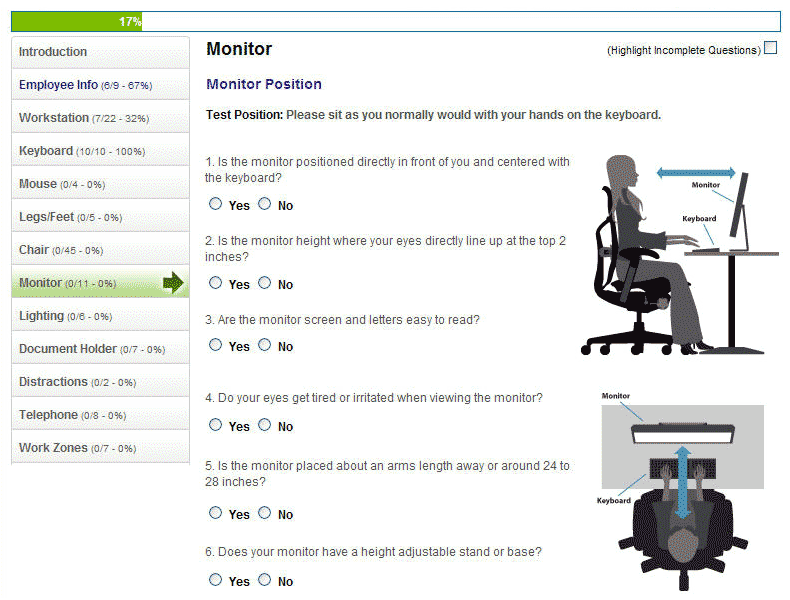
Lighting
Lighting page contains questions about your office and desktop's lighting environment.
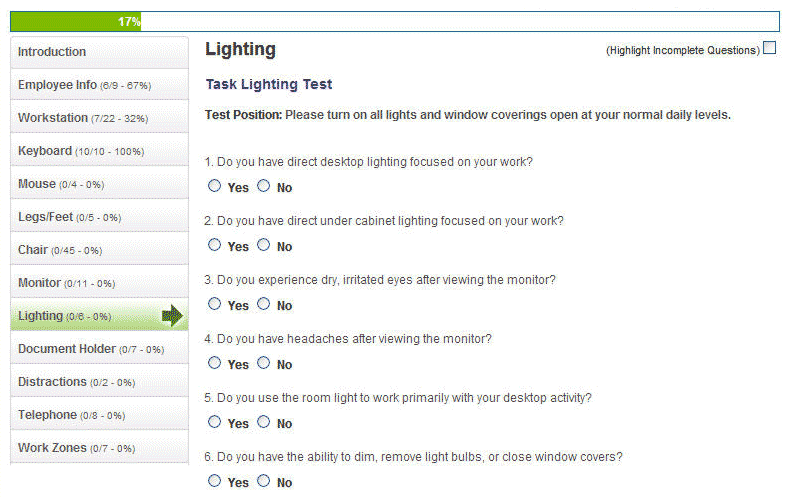
Document Holder
Document Holder page (if applicable) contains questions about your document holder features and positioning.
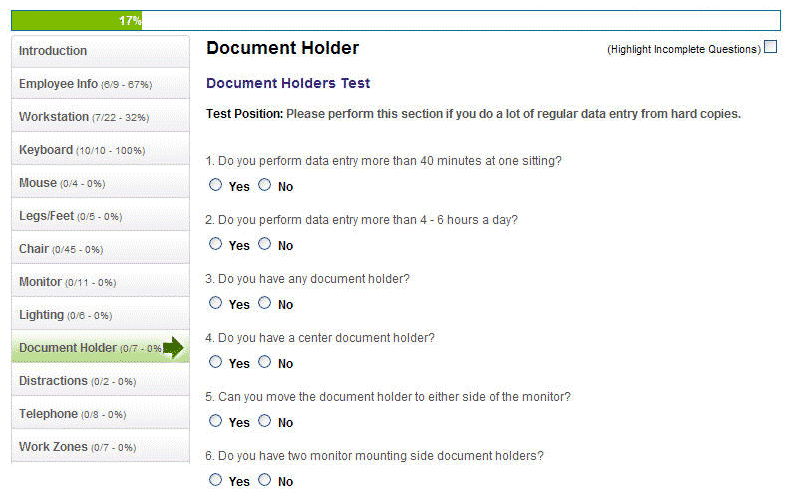
Distractions
Distractions page contains questions about possible distractions in your environment.
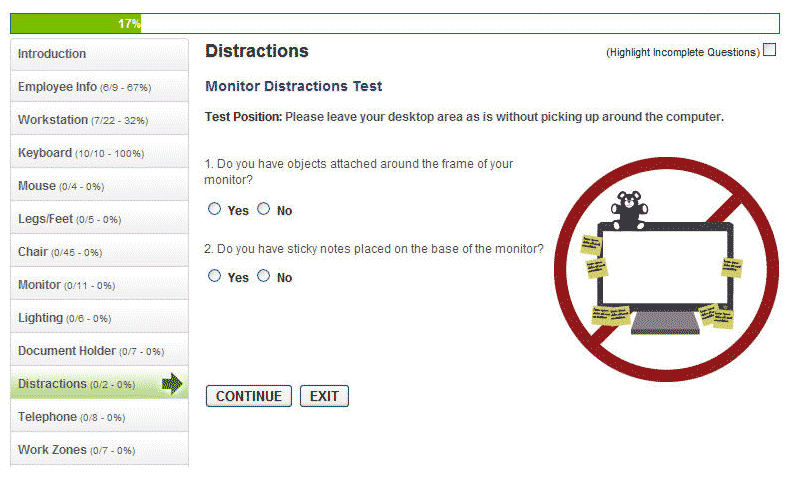
Telephone
Telephone page contains questions about your telephone equipment and usage.

Work Zones
Work Zones page contains questions about desktop items that you may use within your working area.
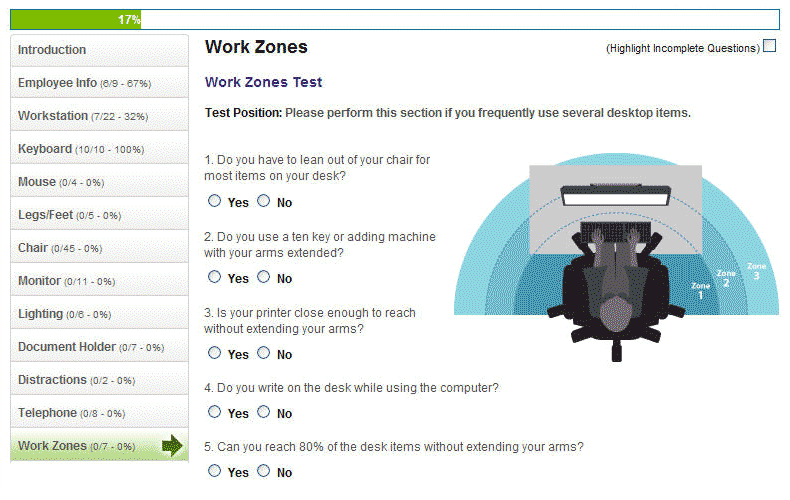
Completing the Self Assessment
At any point during the evaluation, you can click the Exit button at the bottom of each page to quit.
You will be presented with a Survey Summary screen the shows your current completion percentage.
If your completion percentage is below 100%, you will be able to return to the survey later by clicking on the Continue Later button. The Continue Later button takes you back to the Introduction page. You can return to the survey at any time by clicking on the Self Assessment tab on the left navigation bar, or by signing off and signing back in.
However, if your completion percentage is at 100%, you will be able to come back to the survey later by clicking on the Continue Later button, or you can complete the survey by clicking on the Set Complete button.
Please be sure that you have verified all your responses before hitting the Set Complete button, for hitting that button will commit your survey and you will no longer be able to modify any response. You have completed the survey and your responses and assessment results will be sent to a designated person or department in your organization.